he ControlShell pops up if any output is directed into the default value of
sys.stderr provided by the Python for Excel or when the user presses one of
the key combinations<Alt>+<Shift>+<P>,
<Alt>+<Shift>+<Q>, <Alt>+<Shift>+<Z> from
the Excel application. One of these key combinations may not work if the
version of Excel reserves such combination for something else.
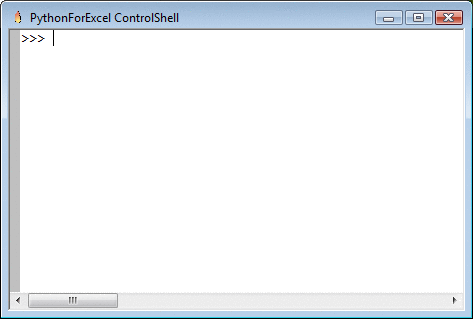
The picture above describes the starting look of the ControlShell. The prompt
is the python shell that controls functionality of the window itself. Such
shell is called "control shell" below. The control shell contains the object
"theShell" in its address space. Such object provides access to the entire
object model of the ControlShell. For example, theShell.saveSettings() would
save the current position and size of the window. You may discover ways to
modify the functionality by examining the py files in the "scripts" directory
of the PythonForExcel installation.
The Excel instance may be controlled by switching to a different shell. Press
<Ctrl>+<Enter> and the different prompt would appear.
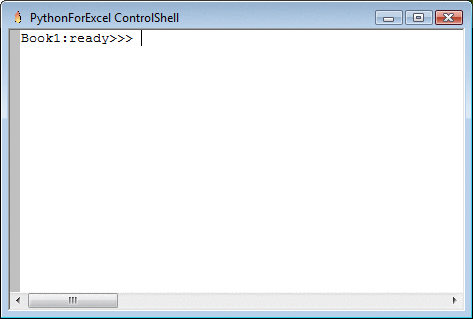
This is what we call "addin shell". It provides control of the Excel
application. In particular, it has Application, ExcelListener objects and vba
module. These objects may be explored by regular python means but there is
also autocompletion and call tips.
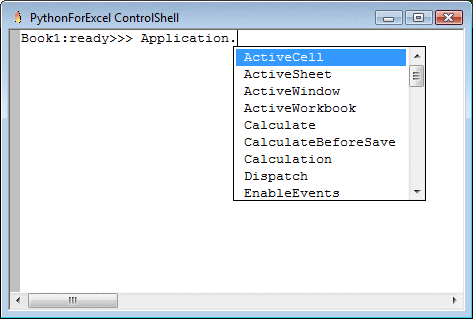
Everything has the same name as it has in the VBA for Excel. Hence, another
way to explore would be to record a regular VBA for Excel macro and look at
its code.
The ExcelListener object has no equivalent in VBA. It has "On*" attribute for
every event that Excel fires.
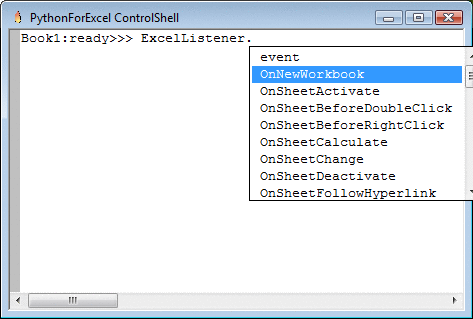
Every such attribute has a "bind" method that accepts an event handler.
Several handlers may be bound to any event. The expected signature of the
event handler may be obtained by calling the "signature" method.
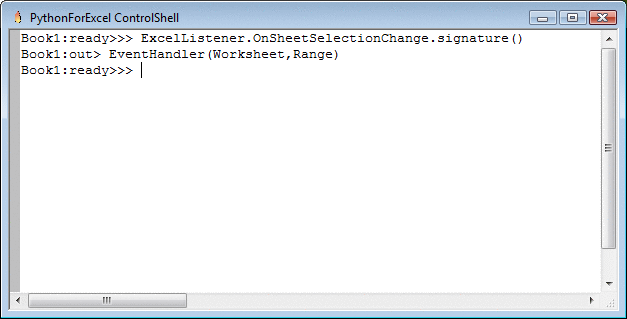
The ControlShell may be used to control several Excel instances. A connection
to ControlShell and access to the addin shell is gained by pressing one of the
key combinations <Alt>+<Shift>+<P>,
<Alt>+<Shift>+<Q>, <Alt>+<Shift>+<Z> from
Excel and (repeated) <Ctrl>+<Enter> from the ControlShell.
Disconnection of Excel from ControlShell is accomplished by pressing
<Ctrl>+<Delete> at the addin shell in the ControlShell window.
The ControlShell is a multithreaded application. It blocks only when the
control shell ">>>" runs. It does not block when any or all addin
shells run. Full functionality is retained while output is received from addin
shells.
When a command is entered at the addin prompt, the PFE obtains control of the
corresponding Excel instance, executes the command in-process on the main
thread of Excel and releases the control of Excel after the python statement
has returned control. For example, if sys.stdin.readline() is typed then the
Excel instance (but not ControlShell) blocks
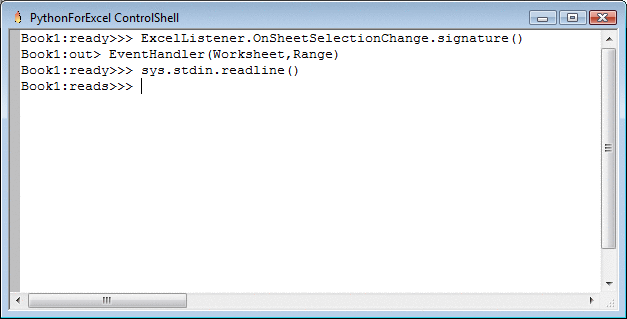
until the command is completed.
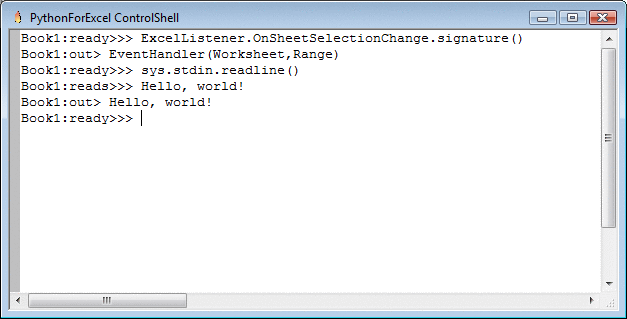
Similarly, if "execfile"-statement is executed then the script supplied by the
"execfile"-statement would retain continuous control of the Excel instance
until it returns.
Entering multiline commands is possible.
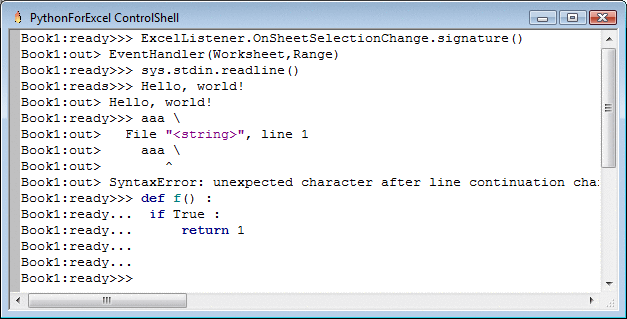
The shell automatically positions the cursor where the input should begin with
proper identation. The identation level is increased by ending the line with
the colon and decreased by pressing <Enter> at an empty line.
Previous commands are accessible with <Ctrl>+<Up> and
<Ctrl>+<Down>. Copying, pasting and cutting are context sensitive.
There is a context menu at right click. <Ctrl>+<Num+> and
<Ctrl>+<Num-> control the size of the font. Pressing
<Ctrl>+<SpaceBar> restores calltip if closed.
The ControlShell retains its address space while it is closed but loses it if
the computer is restarted.
|